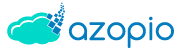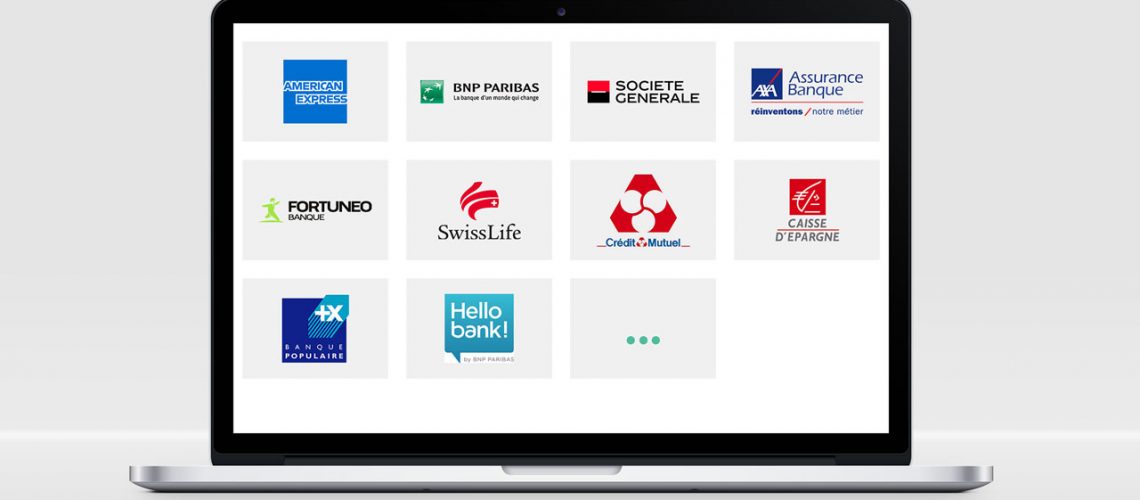Pour vous permettre d’avoir une vue complète de vos transactions bancaires, il vous suffit d’ajouter toutes vos banques et vos différents comptes bancaires s’afficheront. Sélectionnez ensuite ceux que vous souhaitez connecter à Azopio.
Avant d’ajouter un compte bancaire, s’assurer d’utiliser un des navigateurs supportés: Mozilla ou Chrome
Ajoutez vos banques simplement & rapidement
Sous Accueil : Services, cliquez sur le bouton « configurer » en face de connecteurs bancaires
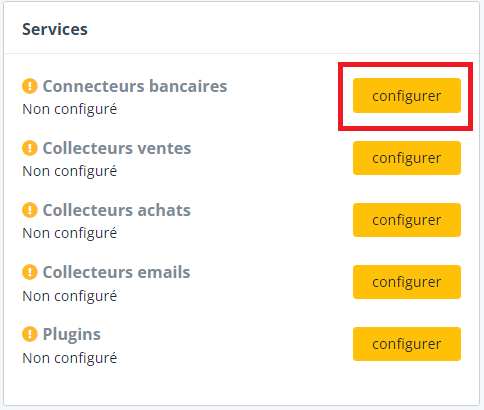
ETAPE 1 : Sélectionnez votre banque dans la liste des banques, ou simplement taper le nom de votre banque dans la barre de recherche pour la rechercher directement. Liste des banques supportées disponible en cliquant ici: https://support.azopio.com/quelles-banques-peut-on-connecter-a-azopio/
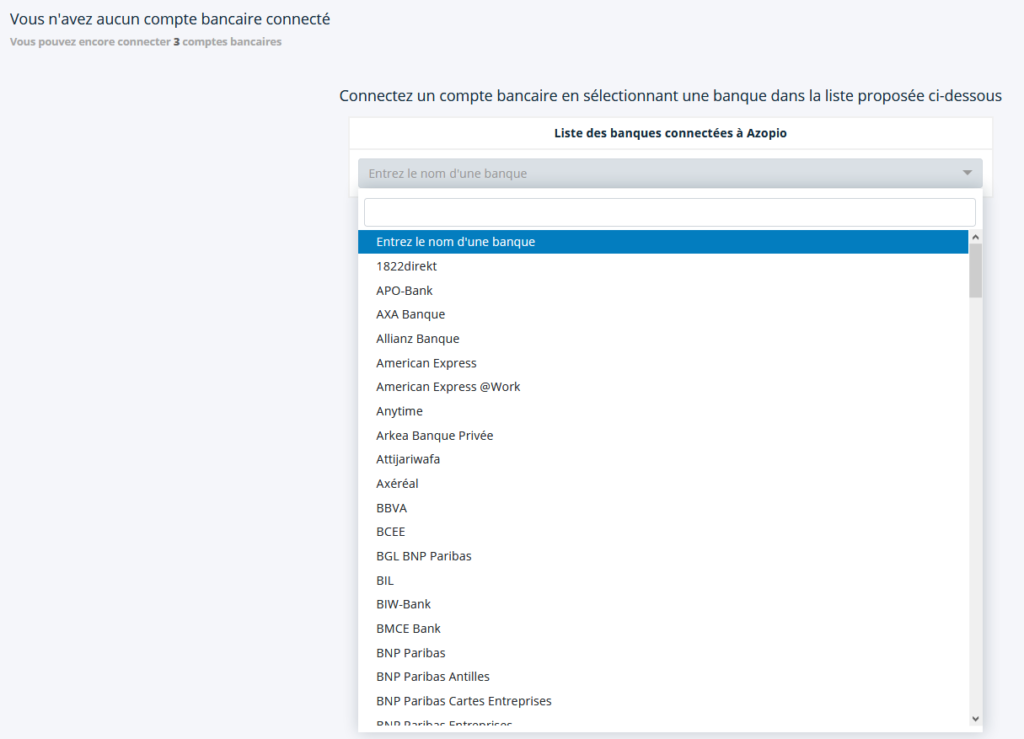
Etape 2 : Saisissez les identifiants de connexion de votre banque, les mêmes identifiants que ceux que vous rentrez pour accéder habituellement à votre banque à partir du site bancaire dans les champs requis. Assurez-vous svp de bien taper les informations requises dans tous les champs requis (attention si les « auto-fill » ont déjà rempli les champs, effacez les infos et tapez-les)
ex de champs requis : Identifiant ou N° de compte, Type de compte, Code personnel, Région, etc…
Les champs requis diffèrent selon la banque choisie.
Exemple ci-dessous avec le LCL :
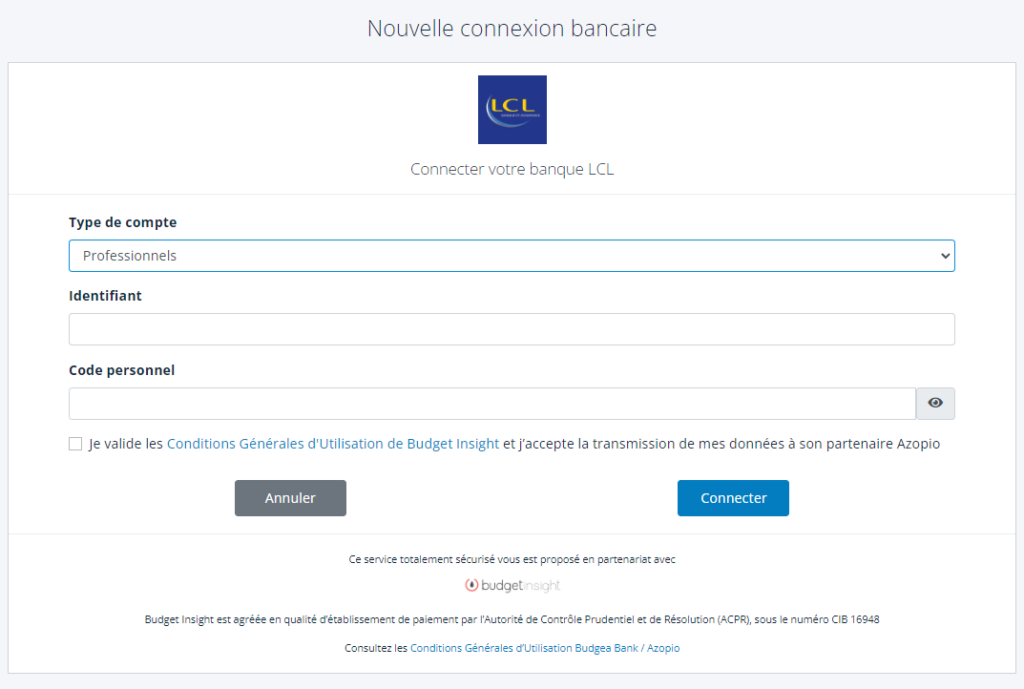
Cochez enfin les conditions générales de notre partenaire agrégateur Budget Insight et validez.
Etape 3 : Une authentification forte est alors fort probablement requise à ce point. Celle-ci doit être effectuée soit en se rendant sur l’application mobile de la banque, soit avec la réception d’un code ou parfois en se rendant sur le site de la banque
Une fois la validation effectuée côté banque, les comptes bancaires disponibles sous la banque nouvellement connectée s’affichent alors.
Etape 4 : Cochez le ou les comptes que vous souhaitez synchroniser et enregistrer
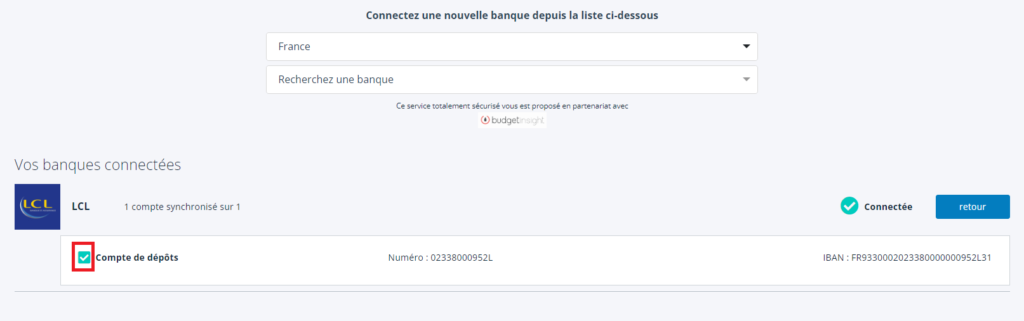
Vous devez avoir la mention 1 (ou +) compte synchronisé sur 1 (ou +) à coté du logo banque.
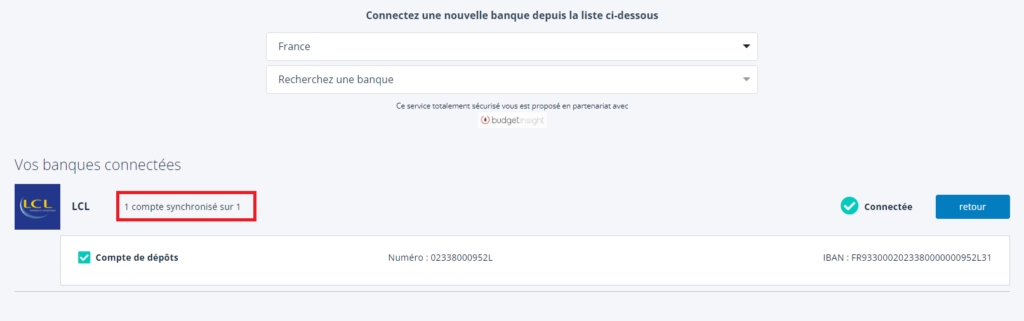
La banque est alors bien connectée et son ou ses comptes bancaires sont alors bien synchronisés !
Retrouvez l’historique de vos transactions bancaires automatiquement téléchargés quelques minutes suivant la validation, sous Menu > Banque
Noter que la remontée de l’historique des flux bancaires est définie par votre banque.